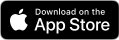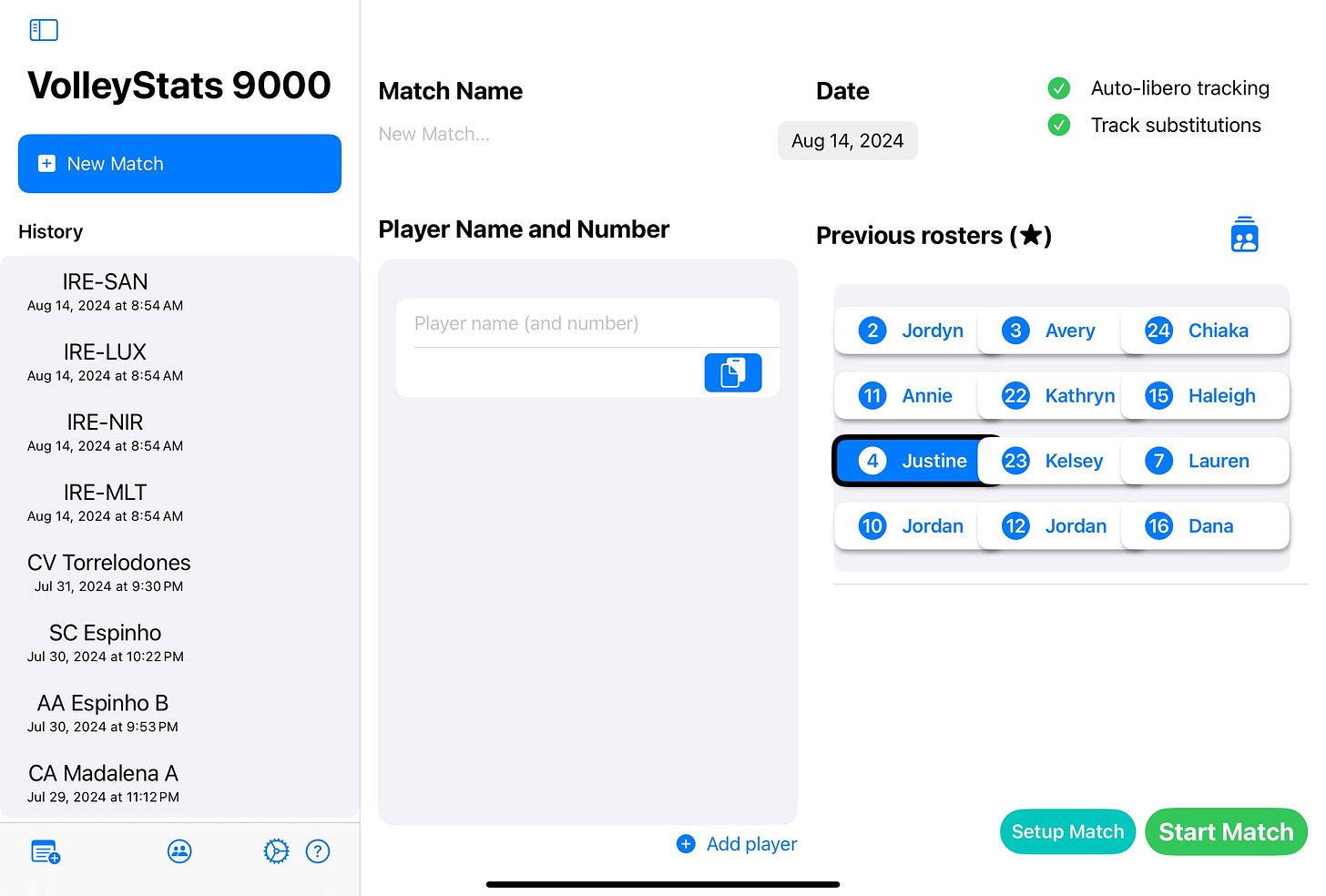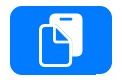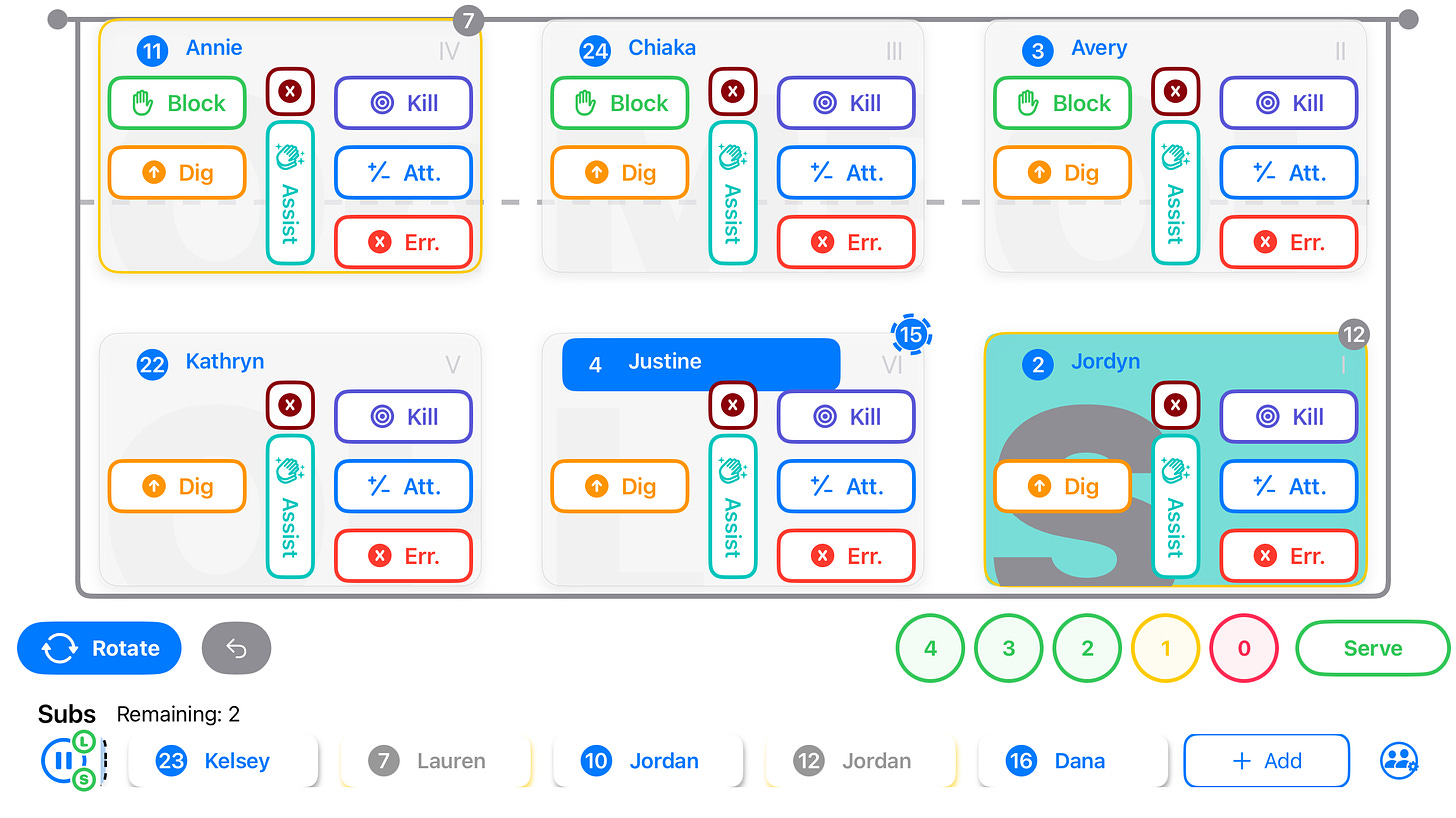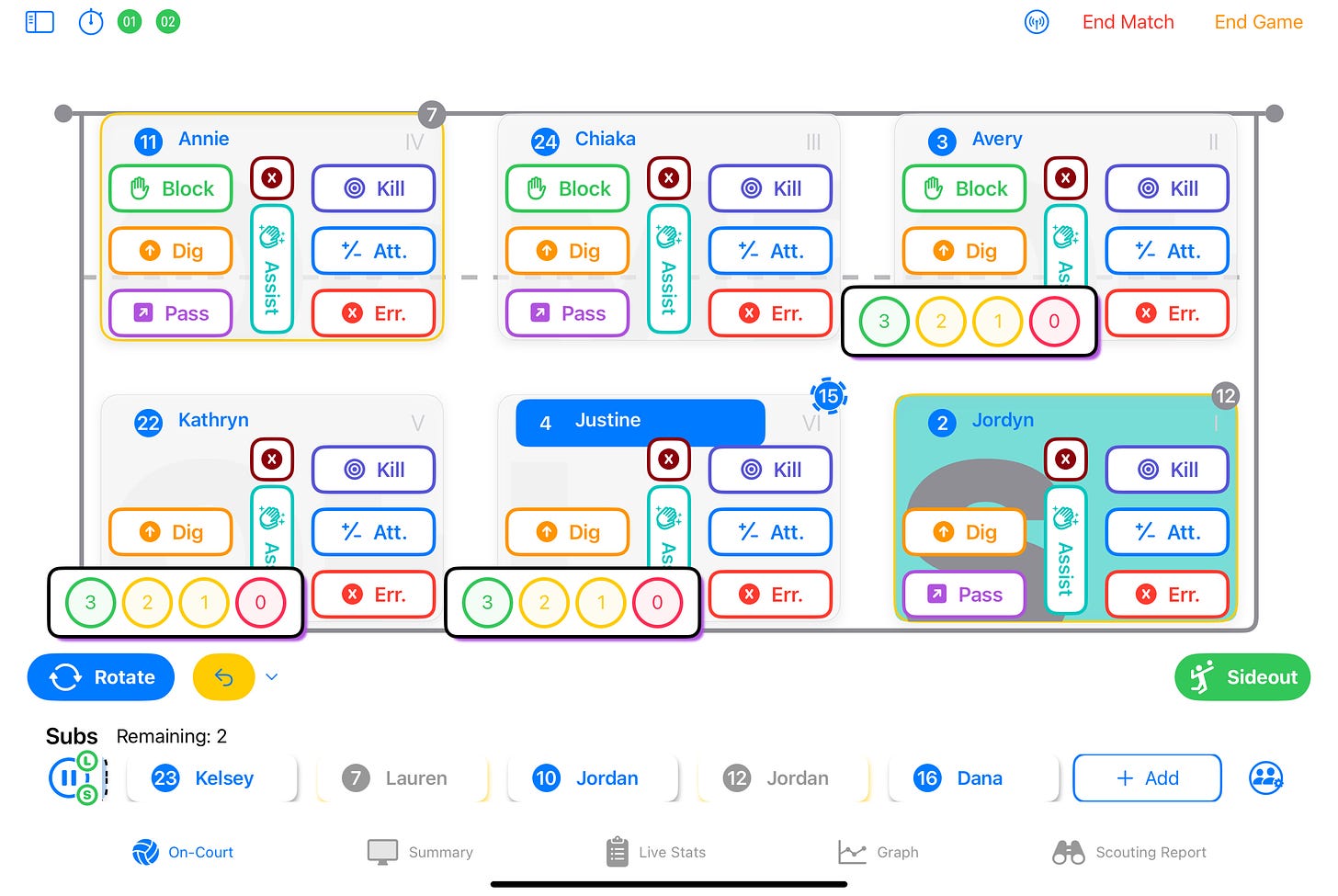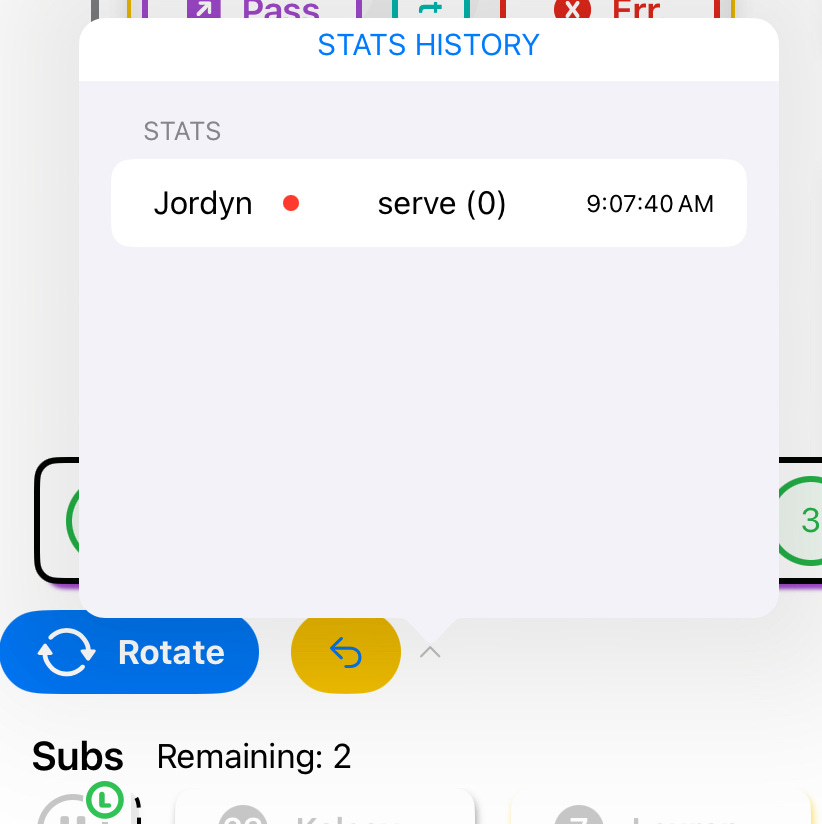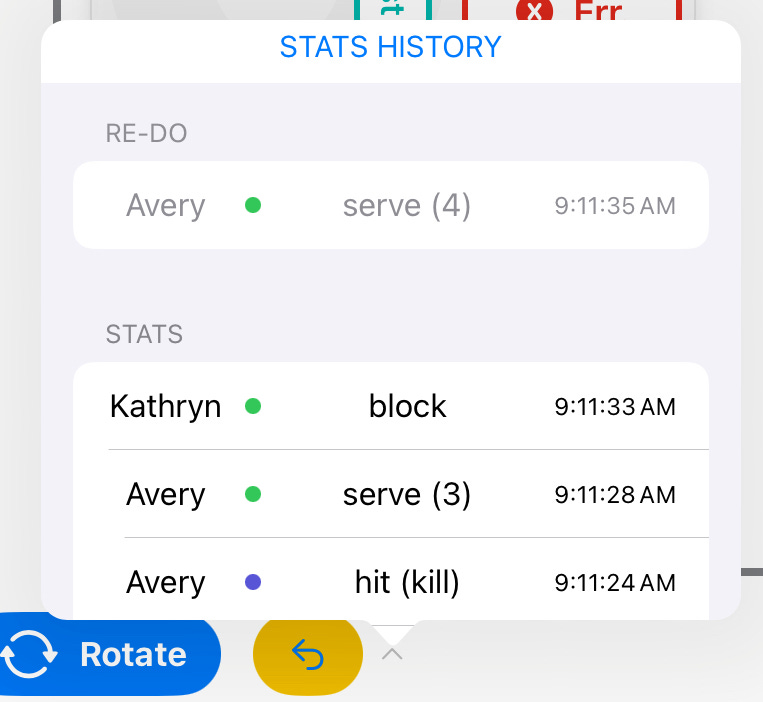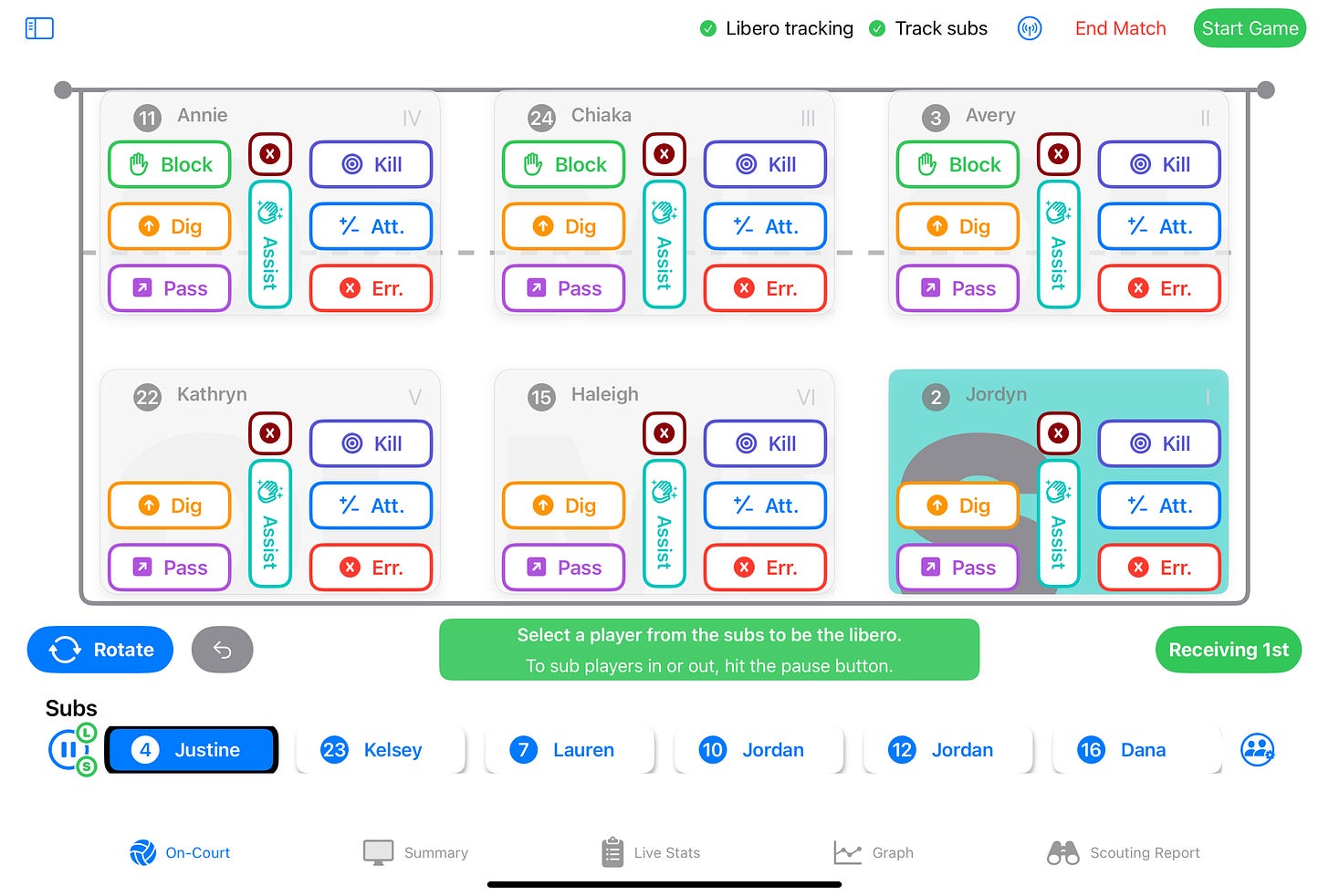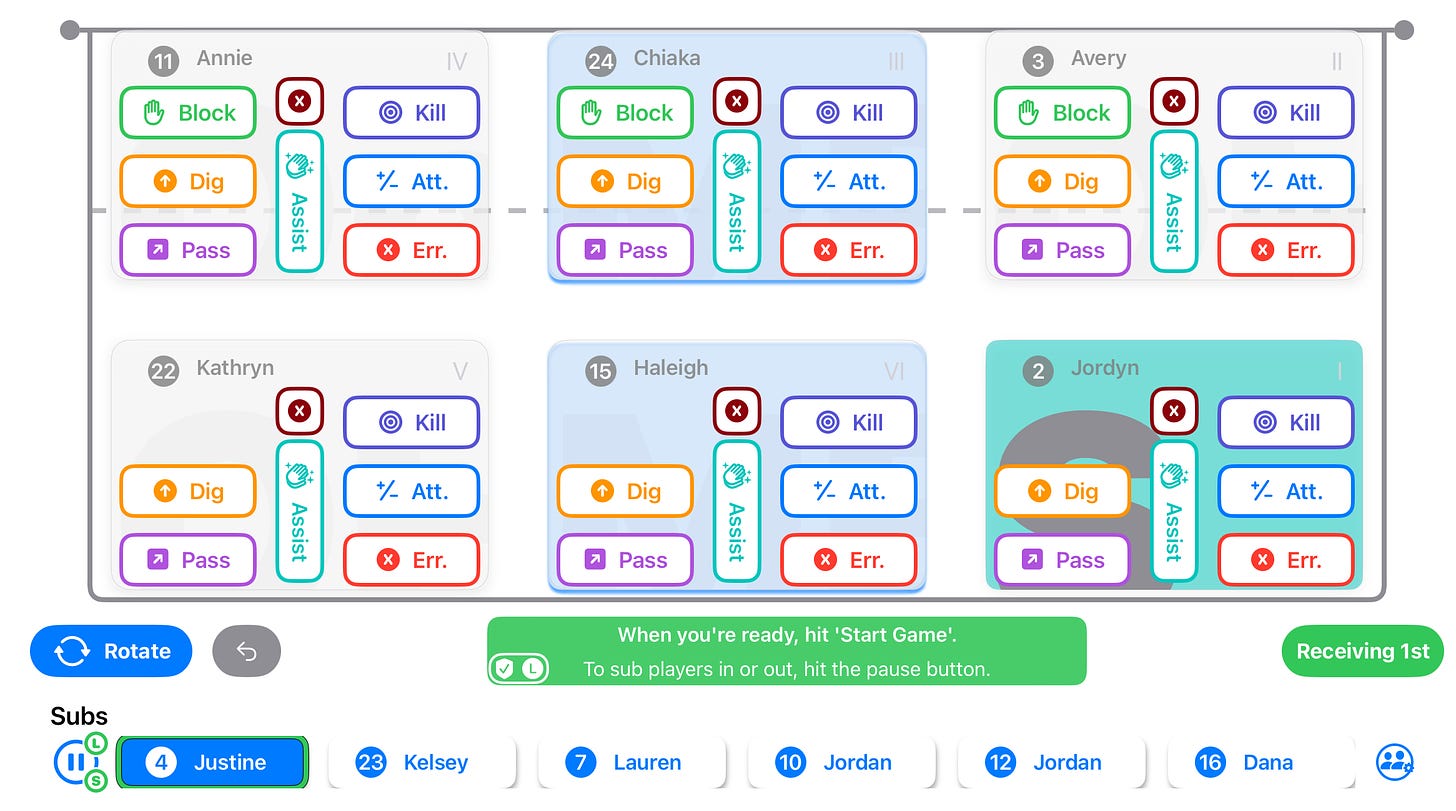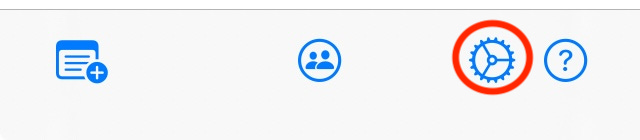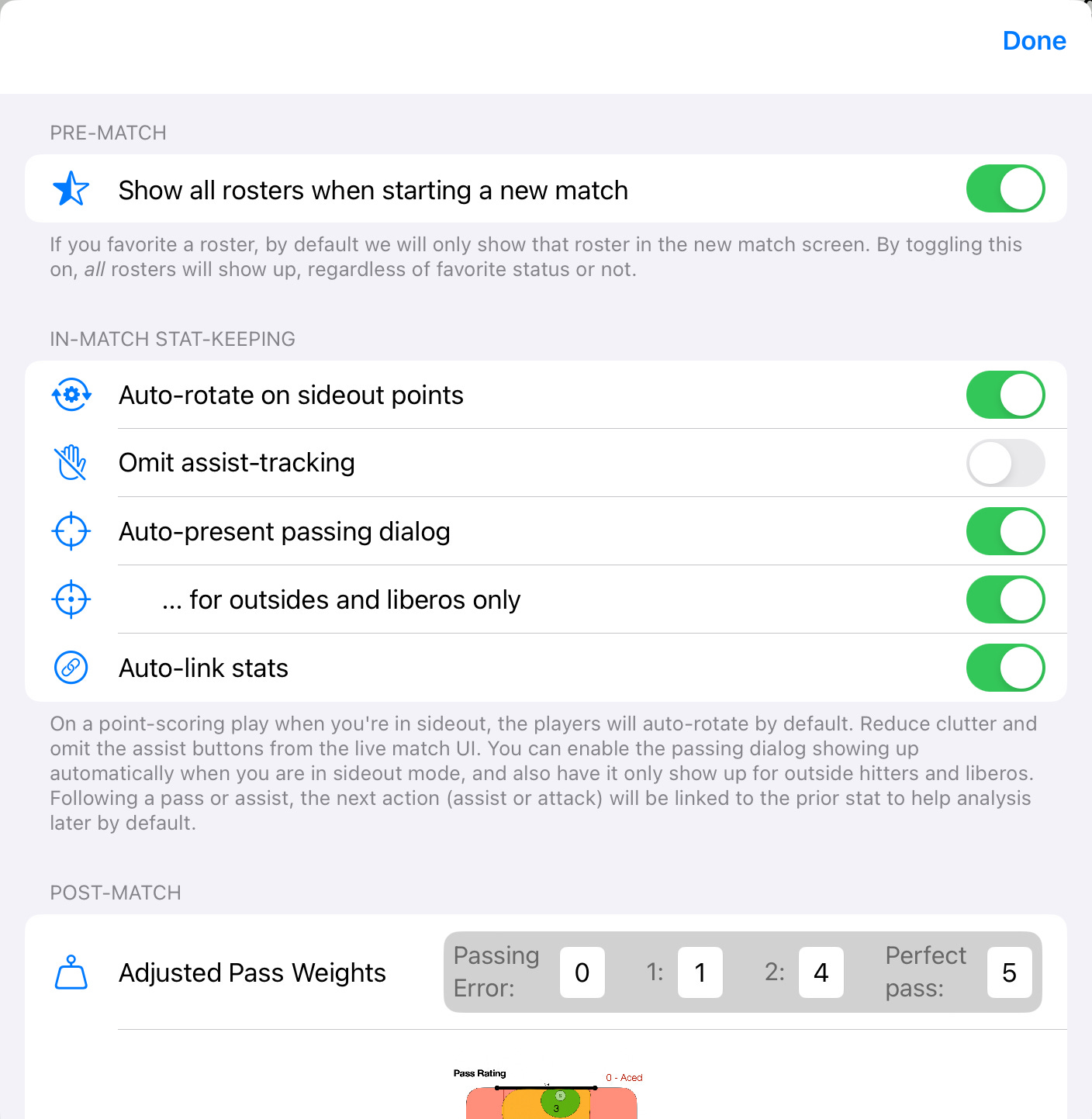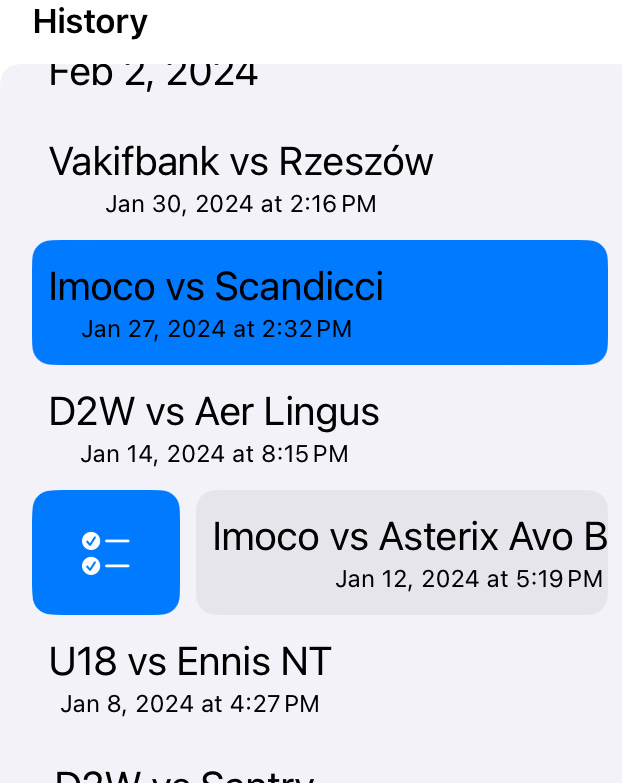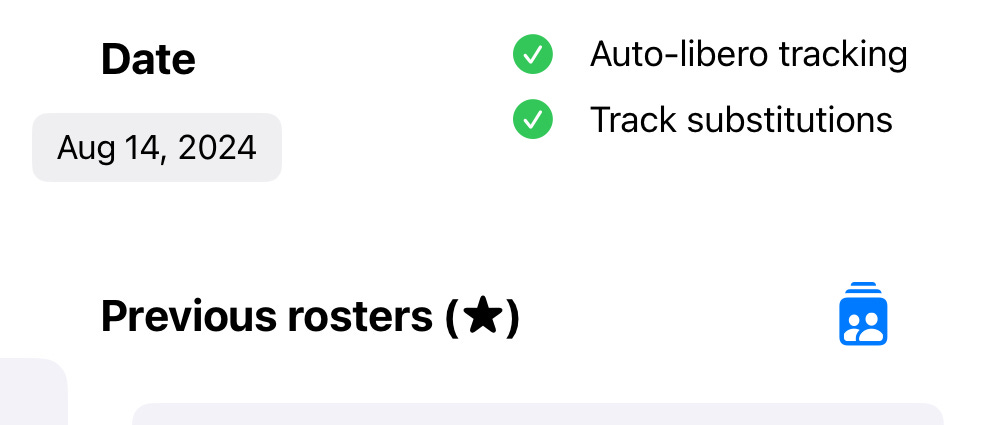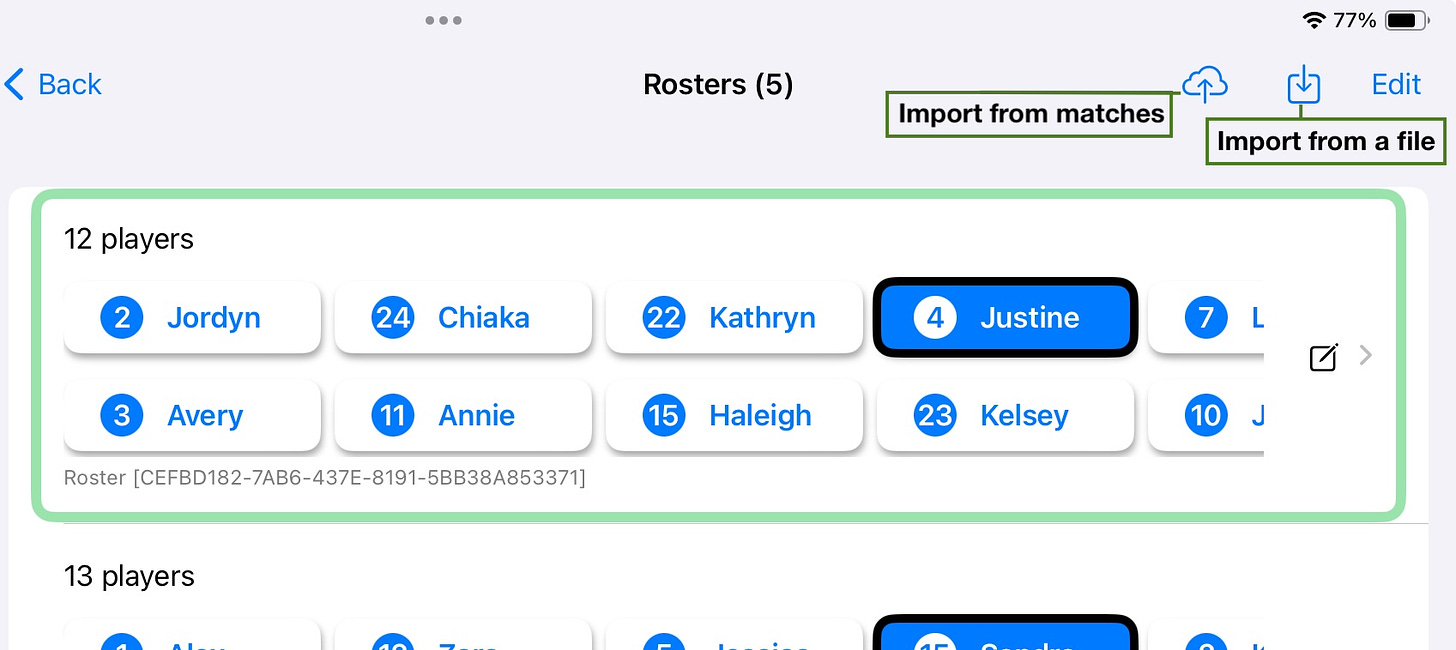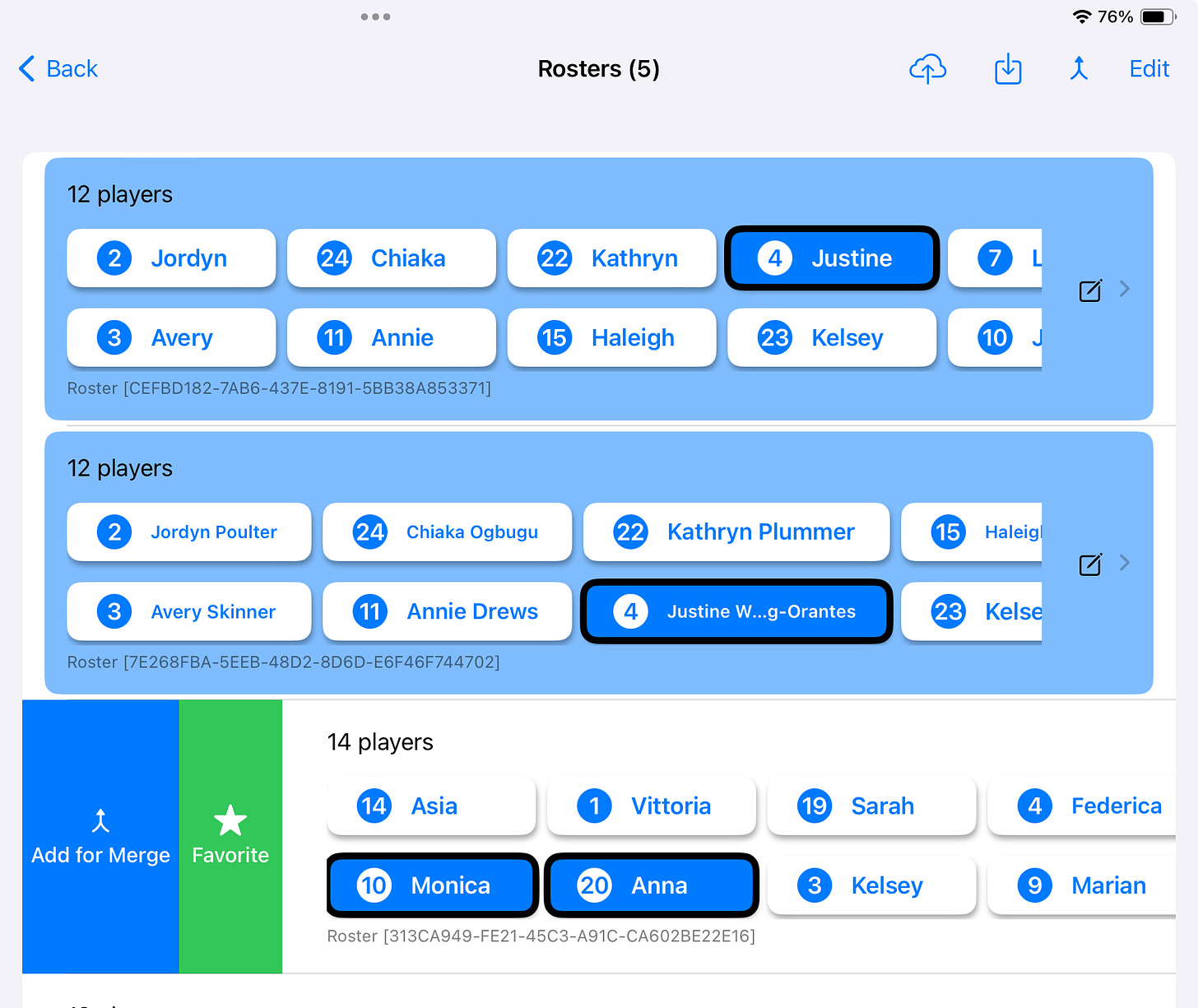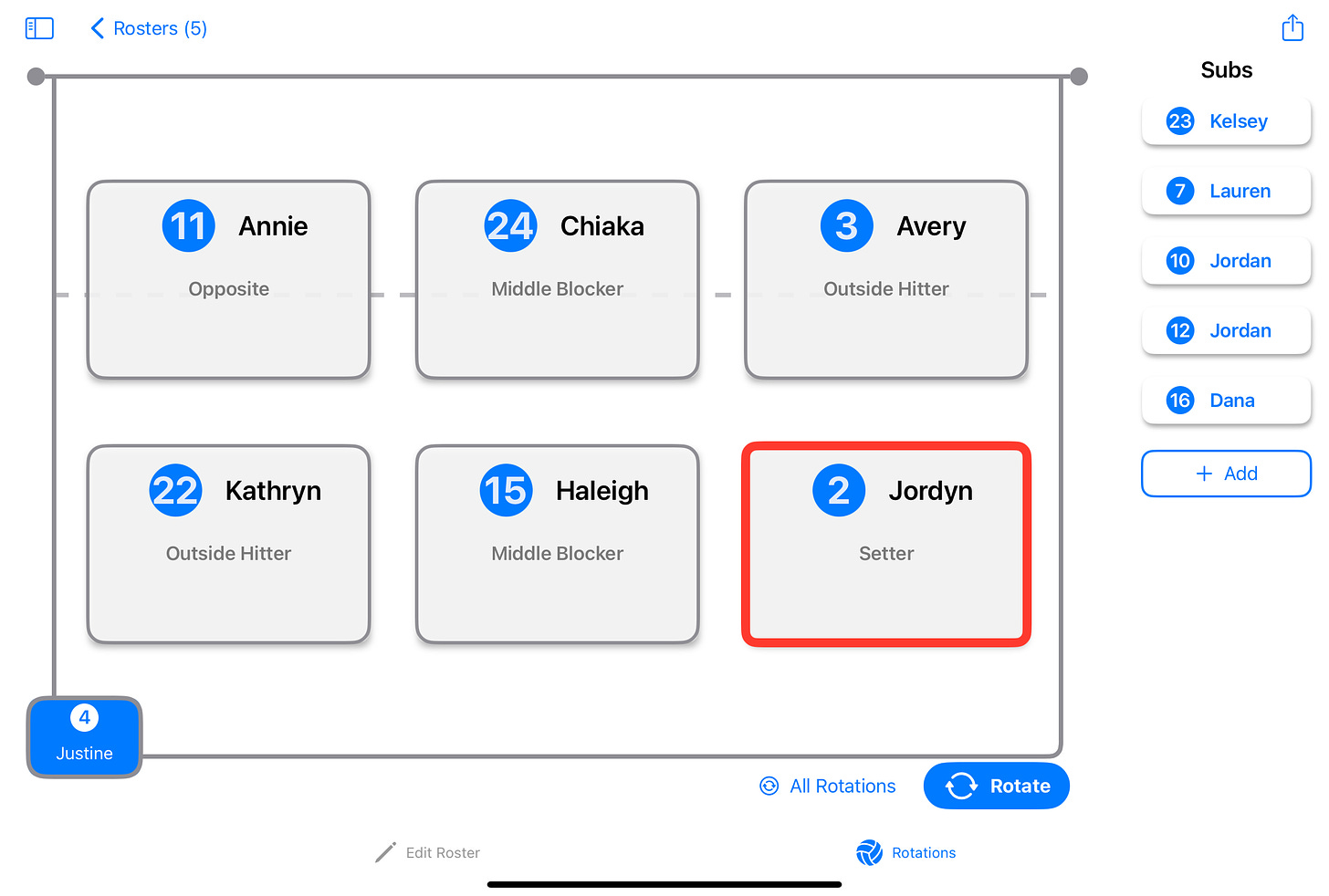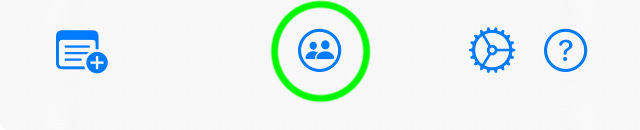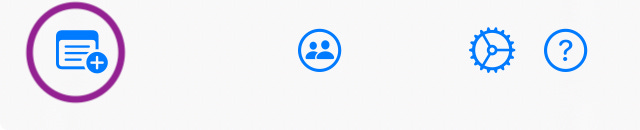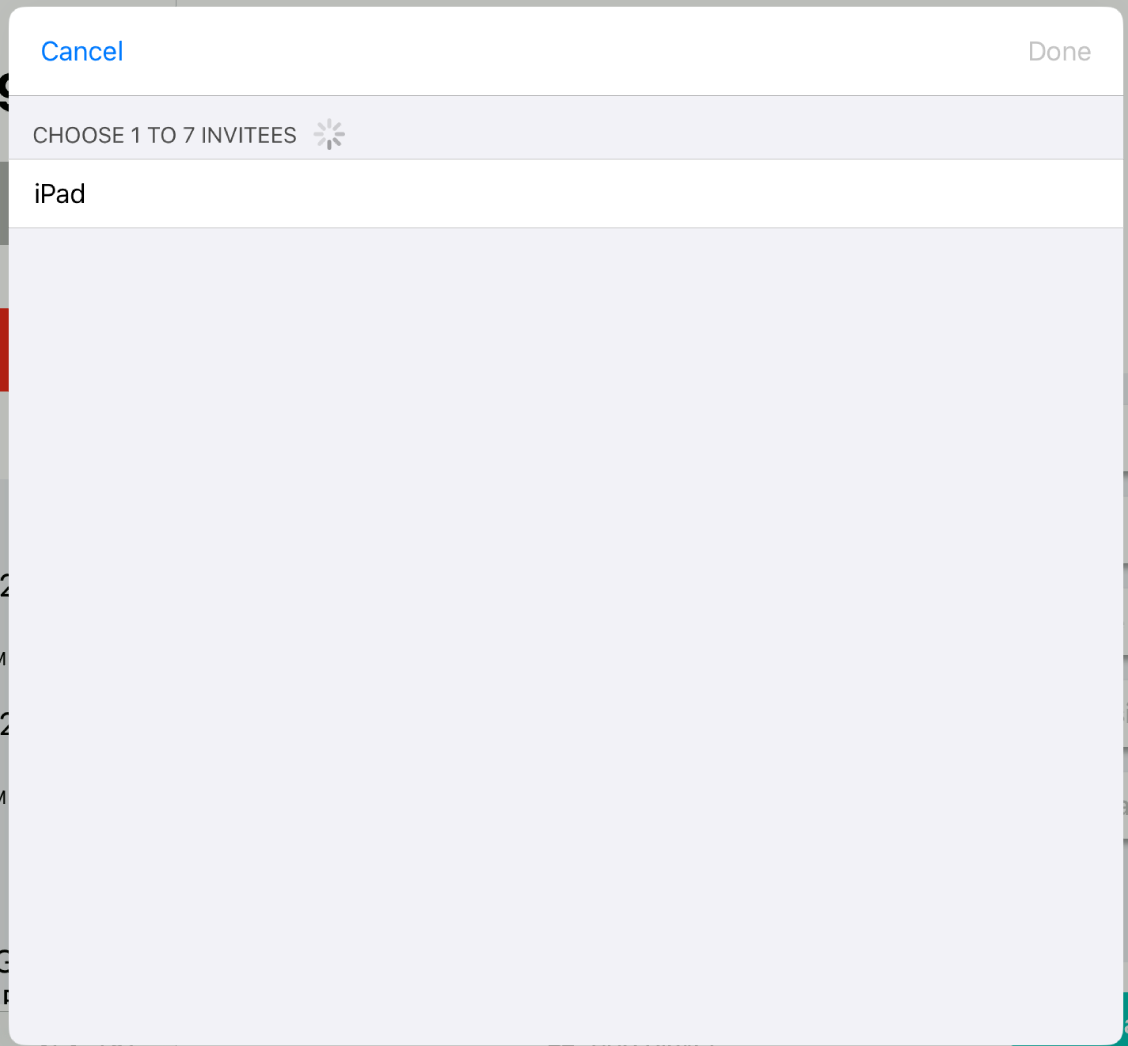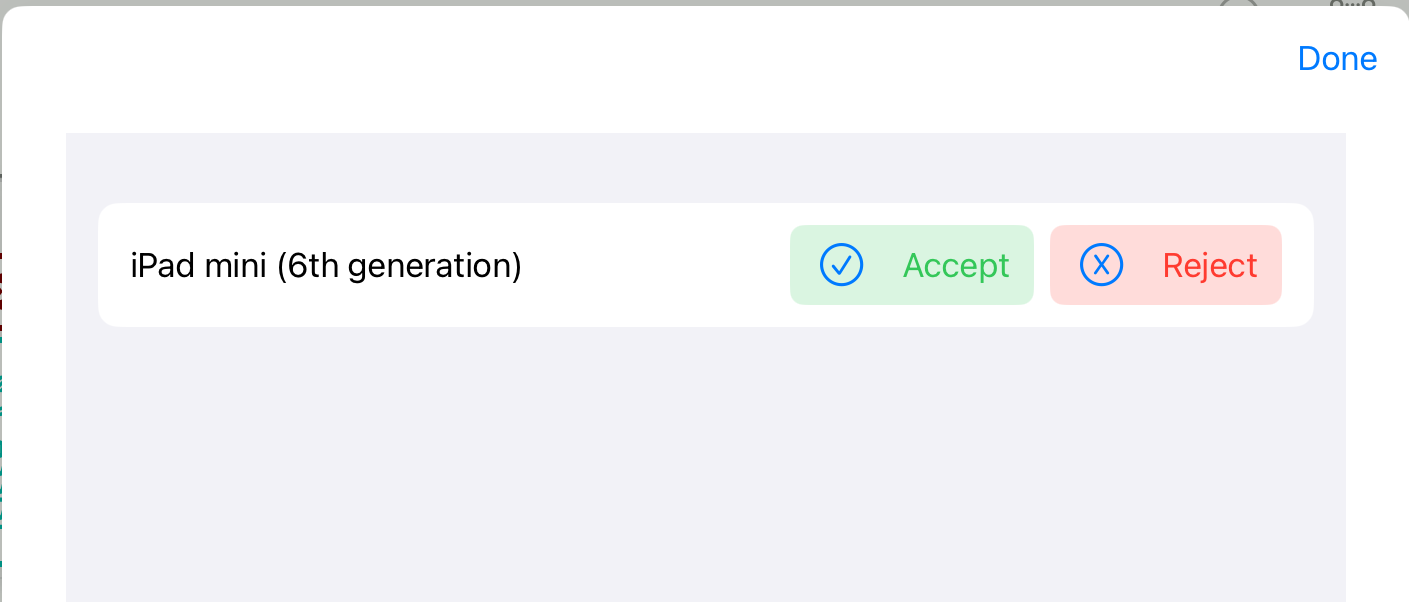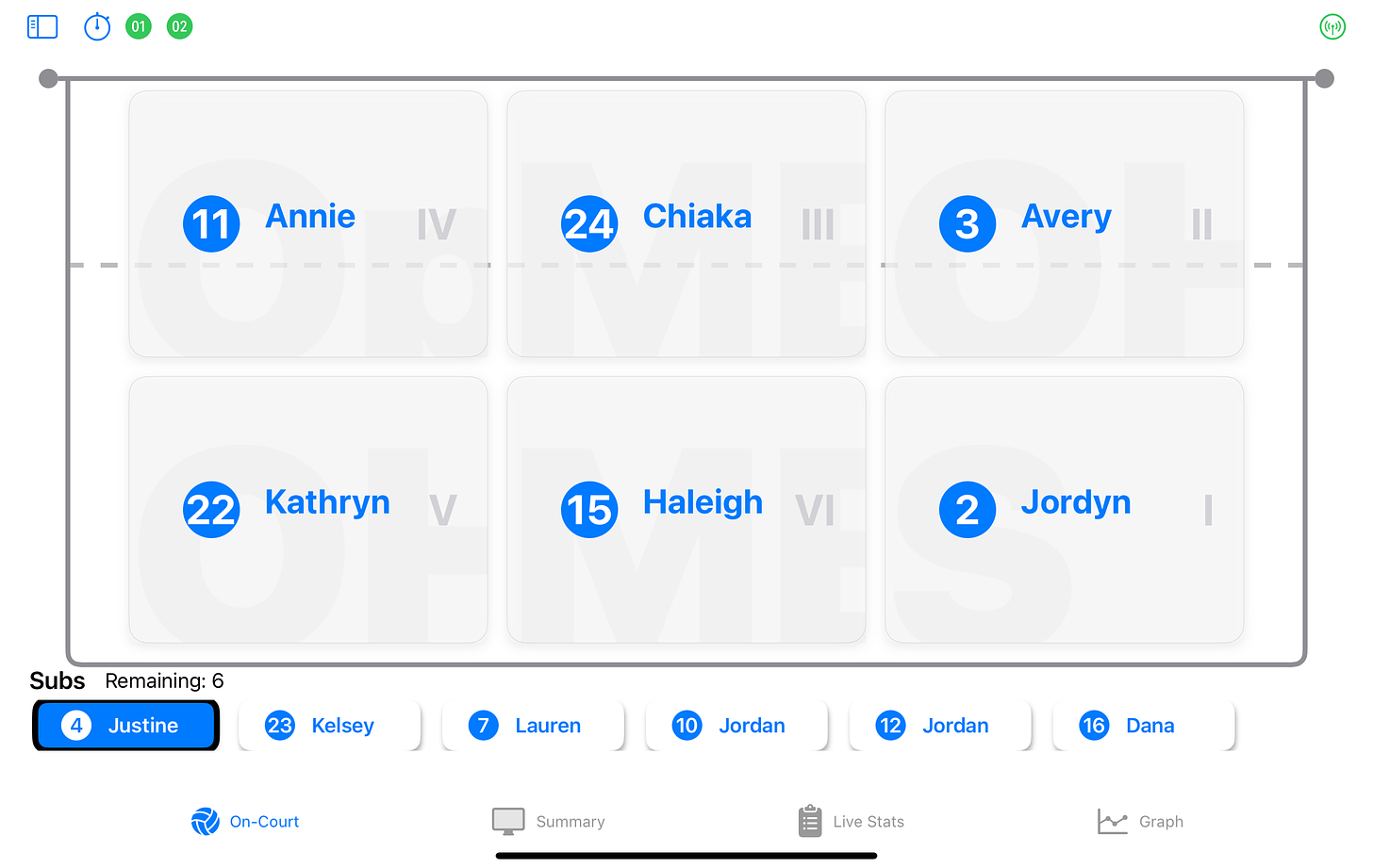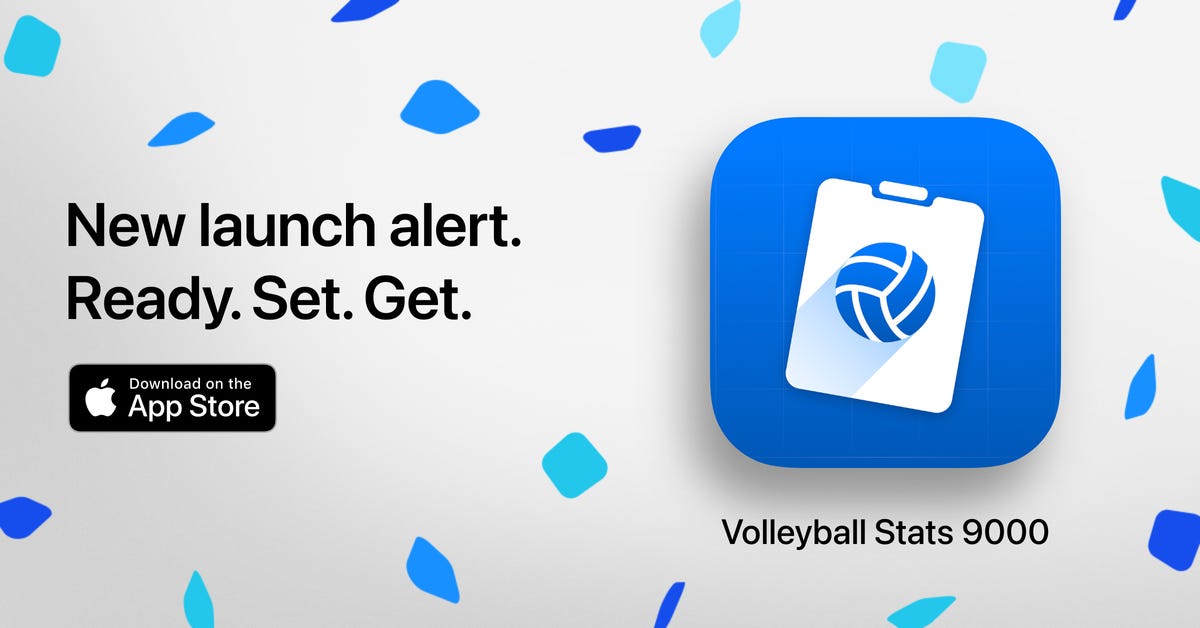Volleyball Stats
How to Use Volleyball Stats 9000
Volleyball Stats 9000 is an app that is designed to get you into the match as quickly as possible and make it easy to keep the stats you want without hunting for the right spot to tap on.
It’s also a one-off price, ($24.99 in the US), rather than a subscription, unlike a lot of the competition.
Starting a New Match
Player Entry
You can enter players for your match in the New Match screen by hand... If you include a number in the entry it will be used as the player's number. If you include shorthand for positions, the position will also be assigned to the player.
For example, "Áine 21 OH" will create an outside hitter called Áine, with the number 21.
Positional shorthand you can use:
• Outside Hitter: "oh", "outside", "outside hitter", "wing", "left side", "leftside"
• Setter: "setter", "s":
• Middle Blocker: "middle", "mb", "mh", "middle blocker", "middle hitter":
• Opposite: "opposite", "oppo", "opp", "o", "op", "opposto":
• Libero: "libero", "l", "lib":
• Defensive Specialist: "defensive specialist", "ds":
Of course, you don't need to assign positions or numbers, if you don't want.
If you have previously captured stats for a match, you can also tap a previous roster, to start the match with those players. Or, when you begin typing in the Player name (and number) field, autocomplete suggestions of previously entered players should also appear to make entry easier.
Lastly, you can paste in a list of players you might have written down elsewhere, like the Notes app. Use the
icon to paste your roster in and the app will create a roster from your list. Like the manual entry, having numbers or positions in the line will attempt to assign that number and position to the player.
For example, copying and pasting the following:
2 Jordan S
3 Avery OH
24 Chiaka MB
11 Annie Opp
22 Kathryn OH
15 Haleigh MB
4 Justine L
23 Kelsey OH
7 Lauren S
10 Jordan OH
12 Jordan Opp
16 Dana MB
would create your roster with numbers and positions all set up, our setter Jordan starting in 1, Avery in 2, and so on.
Starting a match and immediately ending without recording a stat will save the roster, but, as you didn't capture any stats, won't save the match, itself.
Other Match Details
You can name your match, or you can rename it later. I tend to use this if I know I have a tournament with a few matches coming up and want to scout them a little bit.
You can also set a date, which will affect how it shows up in the list, once you're done.
The two checkboxes will affect some automatic behavior and extra help for you, in-match. Libero and substitution rules are all international-based in version 2.0, so liberos don't serve, and we only have 6 subs per set.
Managing the Libero
If you check the auto-libero tracking option, you will be prompted, before each game, to select your libero from the subs and then up to two players on the court to be auto-subbed out when they lose the serve and are in the back row. This saves me countless time remembering, in the app, to swap in and out the libero for the middle, swap the middle back in in the front row.
Substitutions
The track substitutions option will help you keep track of who has gone in for whom, how many times, and if you have any subs left. A countdown of your available subs will appear just above the substitute area on the screen, and when a player has been subbed in for another the subbed out player's number or first initial will appear as a badge on the subbed-in player's card. A player who will have to remain on the bench when they are subbed out will be bordered in yellow to indicate this. When a player has been subbed out and can no longer return to the set their substitute card will be greyed out.
You can drag players around on the court or from the subs to an on-court player re-order them or sub them in or out, and you can also tap once on a sub's name and then tap on an on-court player to sub them in. I find tapping on a sub and tapping on the player I want subbed out the easiest way to get the job done.
You can use the pause button at the front of the sub's row to pause this behavior, as well as the auto-libero subbing behavior.
The idea is to help you avoid yellow cards for delay of game for improper substititions.
In between each set you'll also have the opportunity to select or de-select these options.
Adding Players on the Fly
You can also add players to your match on the fly by using the Add button to the right of the subs list. It will also offer you an autocompleted list as you type to make things easier, and you can enter text like "Áine 21 OH" to get a player named Áine who is an outside hitter with the number 21 added to the subs list.
Managing a Roster on the Fly
Next to the Add button by the subs list you will see a roster button if you have selected a pre-created roster for your match. This will let you inspect the lineup, set positions for players, check out the rotations and how you might stack up.
Keeping Stats
Once the match has begun, if you have assigned a setter position to a player on the court, their card will have a blue tint to it to visually be able to pick it out quickly.
When your team is serving, a row of buttons will appear beneath the player in right back (or position 1). Use those to give their serve a rating from 0-4.
If you tap the Serve button, the button will say 'Sideout,' instead, and buttons to track passing will appear on all of the player cards. Tapping on these buttons will bring up a passing rating box with buttons from 3-0.
The three players in the front row will have Block buttons to capture blocks, as well.
You can use the rotate button manually to put your lineup in the correct position, or use the auto-rotate behavior to handle most of it for you).
You are able to track attacking (kills, attempts, and errors), digs, blocks, passing, and serving. You can also track assists and assist errors.
Under the hood, the app will track from which position the stat came (where the player originated in that rally), whether or not it happened when you were serving (break phase) or receiving (sideout). If you have a setter on-court, it will even give you an idea of what rotation you were in. If your setter is in zone 1, that's rotation one, if they're in zone 6, that's rotation 2, and so on.
Linked Stats
Stats will also be linked to each other where they make sense without you having to do anything. Marking an assist following a dig will link the two, and an attack following an assist will be linked. An assist or attack following a pass rating will also be linked. This will let you see who your setter set, how many assists (and were the attacks successful) came after a dig, how often you killed a ball after a certain pass rating. If you mark a dig and there isn't really an assist and play continues, and the ball comes back over and the next action you stat is an assist, but shouldn't be linked to the previous stat, you can tap and swipe right on an action (or tap and swipe down on an assist). You'll get a visual indicator that there was no link made for that stat. If you mess up, you can always go back later and unlink stats when you're inspecting the stats.
Shortcut to Mark a Setter
You can designate any player on court as a setter by triple-tapping their player card. An 'S' will appear in the background of the card, and it will have a blue tint to set them apart.
We All Make Mistakes
If you make a mistake, you can tap on the yellow undo button (it will be grey if there's nothing to undo) next to the Rotate button. That will remove the last stat captured. If you press and hold on the button or the disclosure triangle next to it you can see a list of all the last captured stats (as well as recently un-done stats).
In this list you can swipe rows to the left to delete them, and in the recently un-done list above you can swipe right to restore stats, in case you accidentally un-did them.
Game Flow & Management
Starting the Match and Between Sets
If you haven’t chosen to auto-track the libero, you’ll be launched right into the match and being able to keep stats.
If you have chosen to auto-track the libero, you’ll have to choose your libero and who they replace before starting the match.
Tap a player in the subs row (you can see I’ve got Justine marked as a lib already, but she’s not my active lib just yet) to mark them as the active libero for this set. If a player hasn’t already been assigned the libero position and doesn’t show up in blue they will, once you select them as the active libero.
Once you’ve selected them, you can then select up to two players to be replaced by the libero when they’re in the back row.
As it mentions in the green popup, if you want to sub people in or not normally to set up your lineup for the set, hit the pause button to the left of the subs.
Once you’ve selected a player or two to be replaced, the message will change and your players to be replaced will be highlighted in light blue.
When a set has ended, you can hit the end game button, which will prompt you to end the game (too many accidental closed games in early versions of the app!). At this point you have time to set up your lineup, liberos, and all the rest. You have the opportunity to reset libero or sub tracking (turning them on or off).
If you want to make substitutions during game setup, I recommend hitting the pause button to focus on the subs, then un-pause subs and select your libero and on-court replacements.
When you're ready, and have toggled the serving button to note if you're serving or receiving first, hit the Start Game button to begin tracking stats for the next game.
In-Game
Rotating
You can rotate your players by hitting the rotate button, by relying on certain actions (earning a point when you’re siding out will auto-rotate the players and switch you to break phase mode or making an error when you’re serving will switch you to side out mode), or by tapping on the Serve/Sideout button will rotate your players, too.
Tracking Timeouts
The timeout button at the top of the screen is there for you to keep track of your own (2) timeouts per set. Of course you can always ask the down ref, but I found making a note of it myself was a comfort.
Error Tracking
If a player reaches 3 errors (attacking errors, assist errors, passing errors, service errors), a badge will appear on the Live Stats tab. This is to help identify players you might not have realized possibly need to come off the court.
Ending the Match
When the match is over, hit the End Match button in the upper right hand corner and your stats will be saved as a new match in the History section in the sidebar.
The Live Match(es)
In the sidebar you will find the Live match button, which will bring you back to your currently in-progress match.
You can *also* track multiple matches at once, or simply setup a number of matches. You will find all of these in the side bar. I often setup multiple matches to capture scouting notes, if I'm at a tournament, but don't really worry about the lineup until that's the next match up.
Settings
In the sidebar of the app, at the bottom, there is a gear icon from which you can access some settings to change some behaviors of the app.
By default, if you mark a stat that means you won the point and you are not serving, the players will automatically rotate and show the serve rating control. This means if you get a block or kill. If you de-select the Auto-rotate on sideout points option you can turn off this behavior.
If you're not tracking assists and want to reduce clutter on the screen, you can turn off assist tracking (and turn it back on, mid-match, if you like) with the Omit assist-tracking option.
For people who want to track passing stats, you can make it easier to do so by toggling the Auto-present passing dialog option. This will pop up the passing rating system for each player when you are in sideout mode (when you're not serving). If you've set player positions and are only passing with outsides and liberos you can refine which popup appears by selecting the “...for outsides and liberos only” option.
The Auto-link stats option is most useful with assist-tracking on, but it will attempt to tie stats to the following one. This is the case for digs or passes and assists or attacks following them. You can capture a stat and explicitly *not* link it to the preceding one by tapping the stat button you want to capture and swiping right (or down, for assists).
Other In-Match Stuff
There are other features you can use during a live match.
Match Summary
The Match Summary tab will give you an idea of key stats during the match. These include things like points versus errors, points and errors leaders. Tapping on the cards will flip them over to reveal more stats.
I'll use this to keep an eye on our error to point ratio and usually to emphasize the positive to the team, especially if they're an overly (self)critical bunch.
Live Stats
The Live Stats tab will show you every player's stats for the live match: attacking, serving, defensive, as well as a team and match roll-up of the stats. If a player has two errors across their stats their row will be orange to indicate that they might be up for subbing, and when they get three errors their row will turn red and a badge will appear on this tab. This is to help alert you to players who might be struggling, especially if you've been keyed on something else during the match and you don't have any assistants.
Scoreboard
(New in 2.0.2!)
You can now keep score on the on-court view manually, by tapping the + icon next to the 'US' or 'VS.' score. Double-tapping on a score will subtract one, and if you long press on the dash between the scores they will be reset to 0s.
You can turn this scoreboard off in the settings, or change which side is your score.
Graph
The Graph tab will give you a rough picture of the flow of the match. Based on the stats captured, it will be a best guess at how many points you've scored versus your opponents. It will highlight runs in either direction, and tapping on a score dot will show you how the app determined that this was a point for or against you.
This mimics the trend line (explanation here: https://getthepancake.com/drills-and-tips/volleyball-stats-game-graph-trend-line).
Scouting Report
The Scouting Report tab is where you can keep notes, either prior to or during a match. These will be saved with the match and you can view them later.
Analyzing Stats
Now that you've captured the stats, you want to review them to figure out how they might affect your training plans or the next match's lineup.
Stats
In Stats you'll see a list of all the games played and player stats for each game, team stats for each game, and match stats.
You can tap on a player's name and you will see a shareable summary of their stats in a number of categories.
Summary
In the Summary tab you get a bird's eye view of the match. What went well, what didn't, points versus errors, hitting percentage, team leaders in various categories. Tapping on the cards will flip them over to reveal more stats.
Match Summary
• This card gives you an overview of points earned, errors made, and the average points per game in that match
• I use this one for the quickest insight: are we making more points than we are errors?
Team Serving (Match Summary flipped)
• This card tracks aces, errors, and overall team serve rating (out of 4.0)
• This was the original intention behind the app; to show the players how they were serving, especially when it came to the amount of errors we were making
• We'll sometimes set a goal of serving tough, and this might be one way to quantify that
Team Hitting
• ( ( Kills - errors ) / attempts ) = hitting percentage
• A negative hitting percentage means we're making more errors than killing the ball, a 1.0 means we're killing EVERY ball we've been set
• Kill percentage and error percentage just shows you what percentage of the total sets your players are putting away or making an error on
• I would love for us to have a 0.3 or higher hitting efficiency, but I'll also just settle for not negative efficiency, more often than not (which would mean we scored more points than made errors and hopefully earned the win)
Team Offense (Team Hitting flipped)
• Sideout % is the number of points we scored in sideout (blocks, kills) divided by the number of times we passed the ball... to see what percentage of the time we received serve we were able to get the ball right back
• Break phase % is the number of times we earned a point in break phase divided by the number of serves we had... to see how often we kept the ball when we were serving
• With these stats, we might notice that our sideout is way stronger than our break phase or vice versa, so it would help us plan out training sessions to improve the weaker facets of our game
• Then you can also see the actual sideout and break phase points, as well as the kills per set
• Many of my teams don't kill the ball nearly enough, so I'm keen to see us improve our attacking over the next few years to start earning wins
Team Passing
• These stats are all about the accuracy of our pass of the opponent's serve
• The big stat I look at is the passer rating, and I would *love* to get this above a 2.0... just to mean that our setters were allowed to set multiple options more often than not, and for sure limit the amount of errors we're making
Team Defense & Points (Team Passing flipped)
• I stat digs as the number of times we dug a ball an opponent attacked (not a free ball) and we were able to set a ball off it
• Blocks are the number of times a block has terminated the play immediately
Offense - Kill Leaders
• These are the individual leader cards
• This is simply to get an idea of who's putting the ball away for us most and, on the flip side...
Offense - Errors (Kill Leaders flipped)
• ... who is making the most errors
Serving - Aces
• Likewise with aces...
Serving - Errors (Aces flipped)
• ... and service errors
Defense - Blocks
• Our leaders in blocks for the match...
Defense - Digs (Blocks flipped)
• ... and our leaders digging the ball
Offense - Assists
• This card offers a chart of our assists leading to a kill, set attempts leading to no kill, set attempts leading to hitting errors, and assist errors (doubles, lifts, &c.)
• I'll use these to get a sense if we're getting off enough quality sets or if hitters are struggling to do something useful with them
Offense - Assists (Assists flipped)
• In handy non-chart form, the same as the flip-side
Graph
The Graph tab will give you a rough picture of how the match flowed. Based on the stats captured, it will be a best guess at how many points you've scored versus your opponents. It will highlight runs in either direction, and tapping on a score dot will show you how the app determined that this was a point for or against you.
Notes
You can notes on the match after the fact, observations about tactics that mnight have influenced the stats or things you noticed need to be worked on in training.
If you took scouting notes in advance or during the match, these will also show up here, so you can review how helpful or accurate they were.
Advanced
The Advanced tab shows you a list of all the actions you recorded during the match and how they might be linked (with a green link and an arrow pointing to the following stat). You can break links between stats by double-tapping on the arrow.
Each stat will show you what type of stat it was, when it happened, by which player, and what court position they started in for that rally, as well as where the setter was on-court, if you have one designated.
You can search this list on the player's name and the stat type and you can sort the list from first to last or from last to first, depending how you wanted to work your way through the match.
There are then three other advanced analysis options:
Rotation analysis
In rotation analysis you get a view of the points and errors produced in each rotation or by court position. This might help you determine which rotation to start in a match (your best point-scoring one... or at least your least point-losing rotation!). You can solely on attacking stats (so remove all blocking and service points and errors) or filter out points and errors scored by serving (so only blocks, attacks count).
Point and error production
The point and error production analysis is most useful when you've been tracking assists, but it will show you a chart of where your points came from: Aces, Kills, Blocks, or Other (usually opponent error)
It will also give you an insight into who set the most balls, to what hitter, and what the result of each set was. This way you can get a quick confirmation of who's getting the most sets and how effective they were at putting them away... or how error prone they were.
This might be a good view to review with your setters to talk about decision-making and spotting trends in who puts the ball away most consistently.
Passing
My personal favorite, the passing stats will show who received the lion's share of the serves, how many perfect passes they made, how many errors they made, and their passing rating (out of 3.0). There is also a weighted pass rating, using Jim Dietz's proposal here: https://thinkingbeyondthebox2018.wordpress.com/2018/12/10/a-proper-evaluation-of-serve-receive/
You can change the weights given to each type of pass (0, 1, 2, or 3) in the Settings, if you value perfect passes more or if you *really* penalize reception errors.
You can sort your passers by any one of these categories to help spot your budding superstars.
You can also inspect passing by rotation and from court position, again, to help you decide what rotation you want to start in, if you're receiving. No one wants to get stuck off the bat down 0-6, so avoid that poor passing rotation and get a few points of your own under your belt before you hit it, and then think about changing around the passers if it's really that bad.
Multiple Matches
If you swipe left on a match in the history, you can select the icon next to the match's name and select multiple matches to analyze together.
I use this when I want to look at season trends or performance over a period of a few matches. You'll see the same Stats and Summary tabs, as well as the Advanced tab, so you can spot larger behavior in your teams' performance.
When you tap on a player's name in the Stats list you'll see a composite of all their stats over the matches you've selected.
If you linked players (see the Roster & Player Management section), you can view the players' stats as a combination of the two (or more) linked players (the default behavior) or view them separately with a checkbox at the bottom of the list.
Roster & Player Management
Managing Rosters
You can manage rosters from the New Match screen and the icon next to the previous rosters.
On this screen you can manage existing rosters, you can import rosters from matches if you don’t have them already in your list (using the cloud icon). You can import rosters from external sources using the download icon.
Swiping to the right on a roster will let you mark them as a favorite or add them to merge multiple rosters together. Marking a roster as a favorite will sort it near the top of your previous rosters when creating a new match. In the settings, you can choose to only view your favorite rosters in the new match screen. Merging rosters will let you create one mega-roster with all your players.
Once you've selected rosters to merge you just tap the button to merge the rosters.
Swiping left on a roster will allow you to delete it.
Editing Rosters
Tapping on a roster row will allow you to edit details about the players on a roster, from their numbers to their names, positions, and registration numbers. Tap on the person icon to add reg. numbers if you're using the app to help fill in the lineup prior to a match.
If you tap on the Rotations tab you can visualize how the players will lay out on the court. If your first sub is a libero they will automatically fill in the libero placeholder in the lower left hand corner of the court.
You can drag players around the court and subs to re-order them or sub them in or out, and you can also tap once on a sub's name and then tap on an on-court player to sub them in.
Use the All Rotations button to see what each rotation around the court will look like with this lineup, and the Rotate button to rotate the players on the court. Players who have been marked as a setter will get a red border around their card to help you more easily spot your setters on the court.
You can share this roster with others with the share icon in the top right corner of the screen.
Swiping left on a player's row in the Edit Roster view will allow you to delete that player.
Managing Players
When you've captured a few matches, you might find that you've got players that show up in multiple teams, with different numbers, or even names. You can link these players in the locker room, which you get to by tapping on the icon at the bottom of the sidebar.
In the locker room, you'll see all the players you've had on rosters. If you swipe left on a row, you can tap the link button, and repeat the process with other rows where the same player appears and then tap the Link button at the top of the list.
When you're viewing the stats for multiple matches, these players will be combined, so you can get an idea of a player's performance over multiple matches.
You can also set positions, edit details for a player, search for them, sort by name, number, position(s), registration numbers, and number of linked players.
When setting positions for a player, you can select multiple positions for any player, but the first chosen one will be their default position. To reset their positions you can select the None option to clear them out.
The positions options are:
• Setter
• Outside Hitter
• Opposite
• Middle Blocker
• Libero
• Defensive Specialist
Sharing
It's important to be able to share the insights you've gathered, and you can do so in a number of ways.
Sharing matches
When you're viewing a match, you can share it in a number of formats from the share button in the upper right hand corner.
• All Match Data will share the match file for use with the Volleyball Stats 9000 or Volleyball Stats Reader 9000 apps
• CSV will share a comma-separated file of all the stats in the match for use with spreadsheets or other apps
• Share Match Summary will share the summary as a PNG image to pass around to players and coaches as a quick snapshot of the key stats in the match. The flippable cards will be flattened out so that all stats are visible in the shared image
• Share Player Summaries will create PNG images of each player's stats in the match that you can share with players during post-match meetings or as discussion points about areas of focus
If you have selected multiple matches, sharing the match file will merge all the matches together for easier viewing, if you're trying to share tournament data with others.
Sharing Player Stats
If you tap on a player's name in the Match Stats tab, you can share just that individual's stats as a PNG image.
Sharing Rosters
You can manage rosters from the New Match screen and the icon next to the previous rosters.
When you tap on a single roster on this screen, you can share that roster file with other folks who have the Volleyball Stats 9000 or Volleyball Stats Reader 9000 apps by using the share button in the upper right hand corner.
Importing & Collaborating
Importing Matches
Double-tapping on a .match file on your iPad with Volleyball Stats 9000 (or Volleyball Stats Reader 9000) installed should open it in the app and import it.
If that doesn't work or you don't *want* to do that, simply tap the icon at the bottom left of the sidebar and select the match file you want to import.
Importing Rosters
You can manage rosters from the New Match screen and the icon next to the previous rosters.
On this screen you can manage existing rosters, you can import rosters from matches you might have imported (using the cloud icon). You can import rosters from external sources using the download icon.
iCloud Support
Volleyball Stats 9000 (and Volleyball Stats Reader 9000) have built-in iCloud support, so your matches, active and historical, and rosters will sync across all your devices.
Collaborating
You can now share your stat-keeping around the gym!
With beacon support, which can be disabled in the Settings , you can tap the antenna button in a live match to allow other people to connect to your stat-keeping.
On other devices on the local network you will see a red item in the side bar that you can tap on to ask to connect to the live broadcast match.
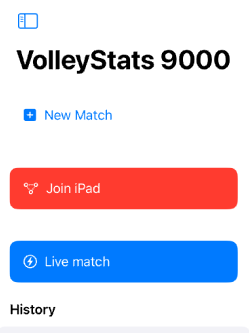
When you tap on Join iPad, you’ll be presented with a window to confirm the selection, like this:
Back on the original device, when someone has asked to join, a new icon will appear and you can press this button on the original device to allow them to connect or deny them, so don’t panic about just anybody listening in to your stats.
Tapping on that button will show you just who is trying to connect:
Once you connect, any stats you take will be broadcast to the connected devices. On the second device you'll have a read-only view of the stats someone else is keeping, with all the badges and insight you get on the normal device.
This feature is especially handy if you have someone to take stats on the sideline or in the stands and you can hold the read-only connected iPad in your hand on the sideline as the coach.
Troubleshooting
If you don’t see your broadcast match on the network, you might need to give permissions.
Go to Settings > Privacy & Security > Local Network and make sure the switch next to Volleyball Stats 9000 is green. If it isn’t, toggle it to green and try again.
If the problem still persists, feel free to drop me a line at apps@thecodehub.ie
Feature Requests & Roadmap
Future features coming are:
Advanced editing of rallies after the fact
More integrations with your favorite stats sites (Max Preps, &c.)
More sharing options, including
All rotations print outs for your team
Customizable export to share what you want to share
Integration with the forthcoming Volleyball Trainer 9000 app too tracking stats in training and tryouts
If you have a feature request or bug report, feel free to drop me a line at apps@thecodehub.ie